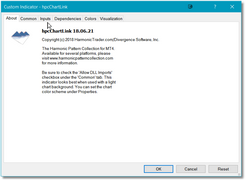The Chart Linking functionality, which was added in v18.6.21 of our Harmonic Pattern Collection for MT4 product, allows you to designate one of your charts as the link recipient and, once this has been done, any time you double-click on a row in any of your scanners, the link chart will change to that symbol and timeframe automatically.
The real benefit if this feature is that it allows you to monitor a large number of securities and/or timeframes for pattern activity without requiring a large number of charts to be open on your desktop. In fact, you only need two charts...one to host all of your scanners, and another to be the ChartLink chart.
|
Note: Only one (1) copy of the hpcChartLink indicator should be loaded at any given time. In fact, if you attempt to load more than one copy, or if you attempt to load copies of hpcChartLink into multiple charts, MT4 will kick back an error. Also, the hpcChartLink indicator should NEVER be loaded into any chart that is already hosting one or more copies of hpcPatternScanner. |
|
Important!: Do not include the hpcChartLink indicator in any templates that you create or modify. Rather, you should load any chart templates first and then manually add the hpcChartLink indicator last. So, for example, you might first load the harmonicPatternCollection or hpcPatternsOnly template into your chart and then you would add the hpcChartLink indicator. Including the hpcChartLink indicator in any of your chart templates will result in an error being generated the first time it is used. |

In this example, we have two scanners running in the M1 and M30 timeframes respectively and these two scanners are hosted by the chart on the left. The chart on the right is our ChartLink chart. Any time we double-click on a row in either of the two scanners, the chart on the right will change to that symbol and timeframe and display the relevant patterns.
To load the hpcChartLink indicator:
•Select the MT4 chart that will be used for chart linking. Add all of the indicators into this chart that you plan on using (i.e., hpcPatternsIndicator, hpcHSIIndicator, hpcPiPhiBands, etc.). Alternatively, you can load one of the pre-configured templates as demonstrated on the Quick Start page. Once you have the chart set up with all of the indicators you require, click on this chart to select it.
•Look at the left-hand side of your MT4 program window and you should see the Navigator pane. Use the scrollbar to scroll up/down until you see the HPC folder. Click on the (+) icon to open the HPC folder. You should now see the list of all of the Harmonic Pattern Collection indicators. Note that if the Navigator pane is NOT displayed, just select the View option from the main MT4 menu and then select the Navigator option.
•Double-click on the hpcChartLink indicator that you should see in the list and the Custom Indicator dialog will be displayed.
•Click on the OK button. The Chart Link indicator will now be loaded into the chart you have selected. A blue [ChartLink] label will be displayed at the top-right of the chart.
•This chart will now constantly monitor all of the scanners that you have up and running, and whenever you double-click on a row in any of the scanners this chart will change to that symbol and timeframe. Whether you have just one scanner or 20 scanners...it does not matter. Any time you double-click on a row in any of your scanners, this ChartLink chart will change accordingly.
See Also: