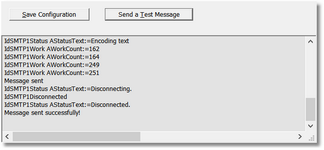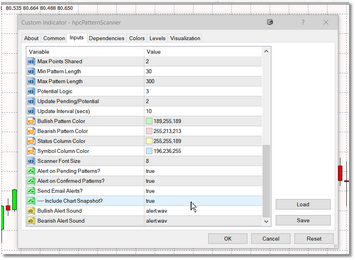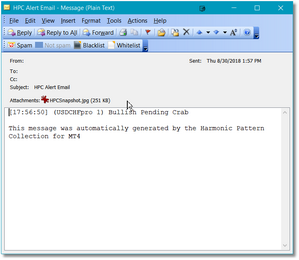If you are running one or more instances of the Harmonic Patterns Scanner (hpcPatternScanner) you have the option to have email alerts generated. You also have the option to include a chart snapshot in that email. This can come in very handy if you will be away from your MT4 workstation for an extended period of time, but you still want to be able to review potential setups as they come in.
If you select the Include Chart Snapshot option in conjunction with the Send Email Alerts option then our HPC software will actually take a snapshot of the chart that generated the alert, attach it to an email. and send it to the address(es) you specify.
Since the HPC software is actually sending the email in this scenario (i.e., rather that MT4) you must configure your email settings using the HPC Email Config program before this feature will work. You will find a link to this program on your windows desktop.
•Find the HPC Email Config icon on your desktop and double-click on it. The program will load and you will see the input screen;
•Fill in all of the fields (all fields are required). The SSL/TLS option and the Port option are pre-configured for Gmail, but you can adjust them as needed based on your specific ISP settiings.
•You can input multiple To email addresses, just be sure to separate each email address with a semi-colon. You can also send these email messages to your phone. To do so just input your mobile-provider specific email address. For example, for Verizon mobile users that phone email address would be <phone-number>@vzwpix.com. For Sprint mobile users that phone email address would be <phone-number>@messaging.sprintpcs.com.
•When you have filled in all of the fields, click on the Send a Test Message button. A test email message will be sent to the email addresses you have provided, and status information will be displayed in the area below the buttons.
•If the last line in the status box is anything other than "Message sent successfully!" then there is a problem with your settings and they will need to be adjusted.
•Once you have input the correct settings and are able to send a test message successfully, just click on the Save Configuration button and your settings will be saved. Click on the (X) at top-right of the HPC Email Config dialog to close the program.
•Going forward, you will only need to use the HPC Email Config program if any of your email configuration information changes.
•To make use of this feature, go to the Inputs tab for all copies of the Harmonic Patterns Scanner that you have running and make sure the Send Email Alerts? and Include Chart Snapshot? options are both set to true, as in the screenshot below:
•Next, make sure that you have the ChartLink indicator (hpcChartLink) loaded into one of your charts, and you will also need another chart to house your scanners. In the ChartLink chart you should also load all of the other indicators that you want to see. When this ChartLink chart is set up just the way you want it, maximize the chart so that it fills the entire MT4 workspace. See the example screenshots below:
•When an alert in any of your scanner modules is generated, the ChartLink chart will change to that security and interval automatically, and our HPC software will programmatically take a snapshot of that ChartLink chart, attach it to an email, and send it on its way.
•Once this has been set up, any time a scanner alert is generated you will receive an email containing the alert-specific text along with a JPEG attachment which will be a snapshot of the chart that generated the alert.
See Also: